Help
Basic Steps
1. On the Search screen, identify the characteristics of cases and activities that you want to study:
You can search for cases or nonlitigation (office practice) activities. You may also search by subject category, participant's name, role, and date; case name, jurisdiction, type, court name, division, action, and judgment. If you are interested in a particular document type (such as declaration), you can search for that as well. Fill out as much or as little of the boxes on the search screen to customize your search. Note: Direct searches or for entering specific document or case ID numbers, which you can collect after doing specific searches.
Click on the Index link at the right of the Main Subject text box to see a complete list of subjects covered in the Edition.
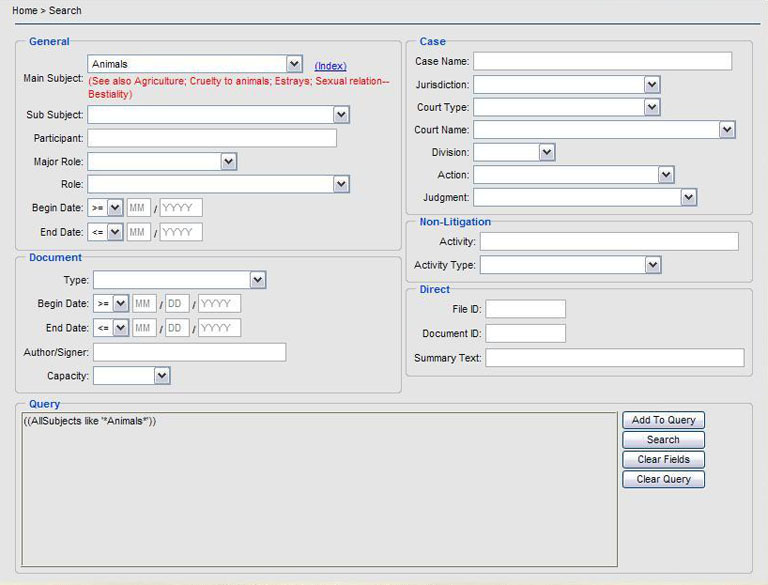
You may enter information into any text box in three ways: by typing the search term directly into the text box; by clicking on the down arrow at the right side of a text box to display the drop-down menu and then clicking on one of the search terms to select it; and by clicking on the down arrow at the right side of a text box to display the drop-down menu, typing the first several letters of the search term to jump directly to it, and clicking on the search term to select it. You may search for multiple conditions at one time or use wildcards.
2. Once you have chosen your search criteria, click on the Add to Query button to create a search statement that will appear in the Query box. Then click on the Search button. This screen will show you all of the cases that meet the criteria of your search parameters:
As you click on each case name, you will notice that a description of the case appears at the right of the case list, and the subject headings for that case are also listed. At the bottom of the screen, you will see the case level names, indicating the jurisdiction of the case, date of disposition, and the action.
3. Highlight a case or legal activity in the list to read its description. Click on the Print button to print a report of the search results.
4. Click on the case name under the Level(s) listing to see more details about the case:
5. Click on the View Documents button to see images of the documents. Simply click on the documents in the list to see the image at right. Use the tool bar at the bottom to page through multi-page documents:
Using the tool bar above the image, you can zoom in or out, reorient the image, or reposition the image with the viewing screen. To page though a multi-page document, use the buttons below the image.
6. To save a query, simply highlight all of the text and operators in the query box, right click, select "Copy," and then paste the search string into any word-processing document. To reuse the query, highlight the search string previously saved in a word-processing document, right click, select "Copy." Then place your cursor in the query box on the search screen, right click, and then select "Paste" to place the search string into the query box.
NOTE: You must take care to select all of the parentheses at the beginning and end of the search string, as they are vital for the operation of the search.
Sample Queries
All cases contained in the Edition
((FileID like 'L*'))
All nonlitigation activities contained in the Edition
((FileID like 'N*'))
Cases and activities containing Lincoln documents
((CaseID in (select CaseID from Documents where ((DocumentID in (select DocumentID from AuthorsView where ((FullName like '*Lincoln, Abraham*') and (Capacity like 'Author'))))))))or((CaseID in (select CaseID from Documents where ((DocumentID in (select DocumentID from AuthorsView where ((FullName like '*Lincoln, Abraham*') and (Capacity like 'Endorser'))))))))or((CaseID in (select CaseID from Documents where ((DocumentID in (select DocumentID from AuthorsView where ((FullName like '*Lincoln, Abraham*') and (Capacity like 'Signer'))))))))
7. When you want to navigate back, click the View Case button at the top right of the screen, or chose one of the links available at the top left (Search, Results, Details). Once you return to the search screen, click on the Clear Query at the bottom right to start a new search.